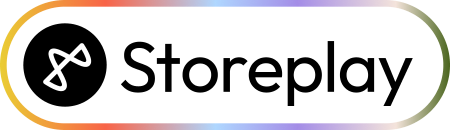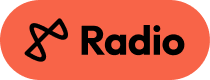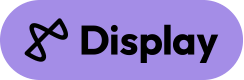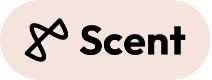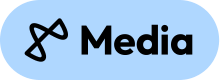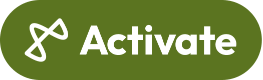Welcome to the symphony of retail success with Storeplay Radio.
Our sophisticated platform uses nuanced algorithms to curate playlists that resonate with your brand's soul and your customers' preferences. Experience music that adapts to the pulse of your store, enhancing every moment.
Benefits of Storeplay Radio
Emotional Connection
- Foster a deeper relationship between customers and your brand through music that resonates with their emotions.
Customer Retention
- Design soundscapes that not only attract but retain customers, encouraging them to explore and stay longer.
Brand Identity
- Amplify your brand's voice with a distinct musical identity, setting you apart in a competitive market.
Staff Morale
- Enhance the work environment with carefully selected rhythms, boosting energy levels and job satisfaction.
Sound That Sells
Custom playlists that flex with foot traffic, time of day and your Brand Archetype.
Discover Your Brand's True Essence with Our Exclusive Brand Archetype Survey
Unlock the soul of your brand with Storeplay's unique Brand Archetype Survey, designed to delve deep into the core of your identity and bring it to life across every sensory touchpoint. Our exclusive survey isn't just a questionnaire; it's a journey to the heart of what makes your brand tick, resonate, and stand out in the crowded marketplace.
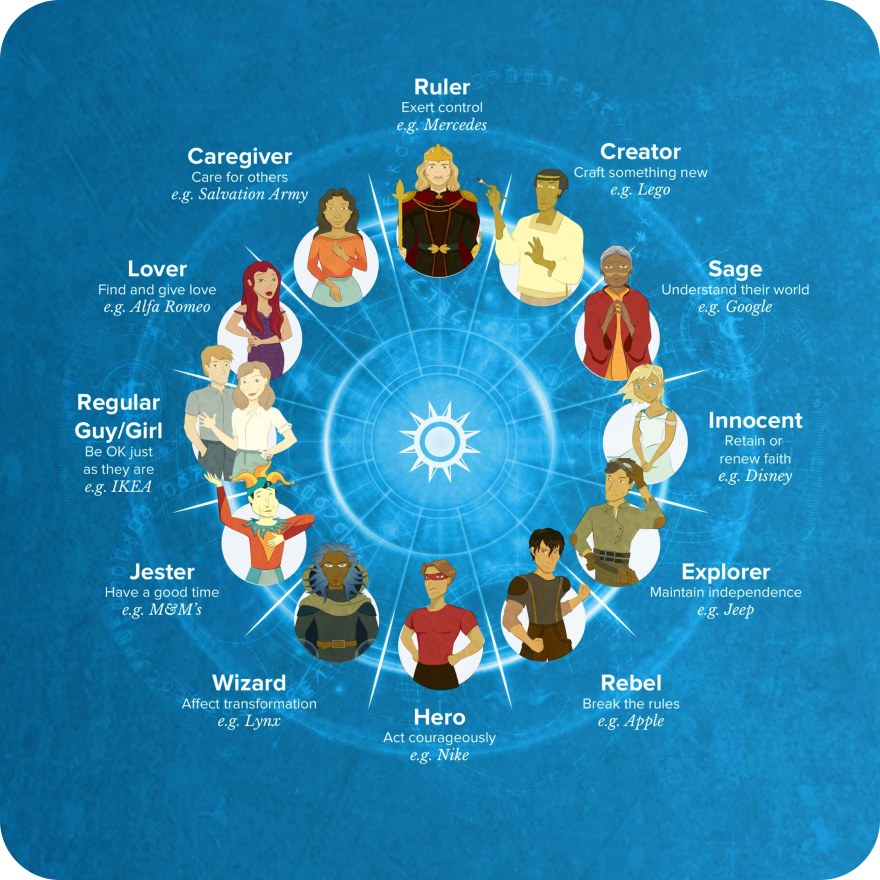
38%
Customer Engagement
Studies have shown that the right background music can increase retail sales by up to 38%.
60%
Brand Recall
Approximately 60% of customers report a higher likelihood of recalling a brand when music aligned with the brand's identity is played.
15%
Employee Productivity
Music in the workplace can improve employee productivity by as much as 15%, enhancing the overall work environment.
Discover the sound of your brand
Free Trial Sign Up.
Free Trial Sign Up.